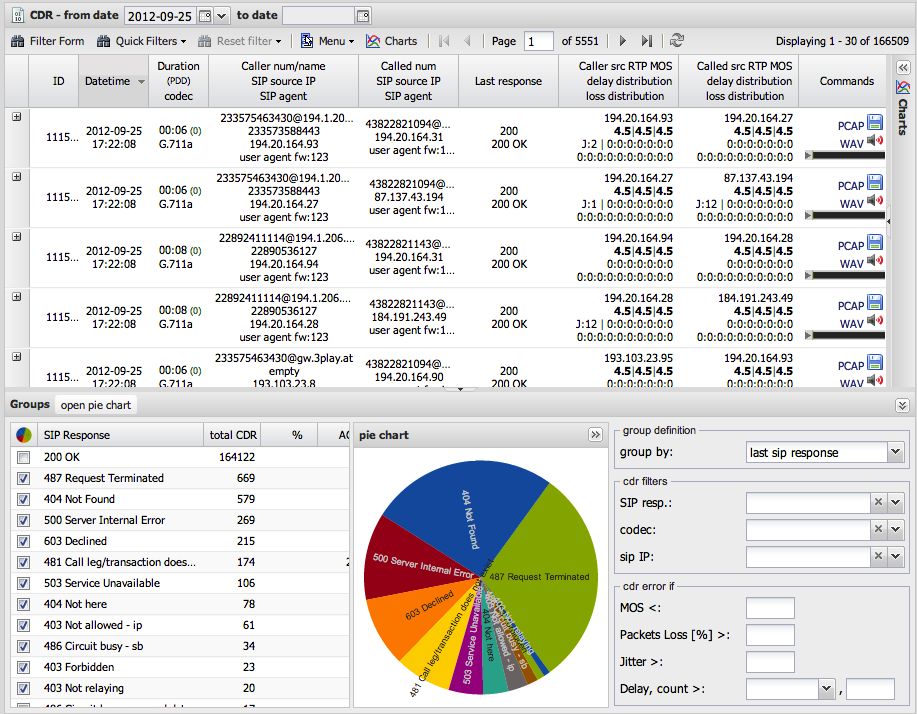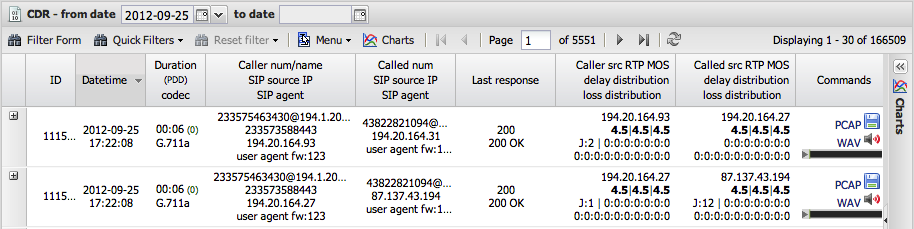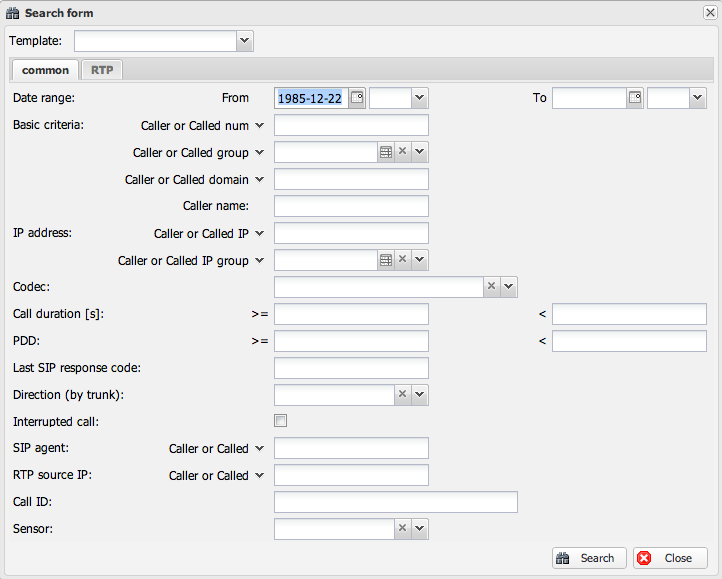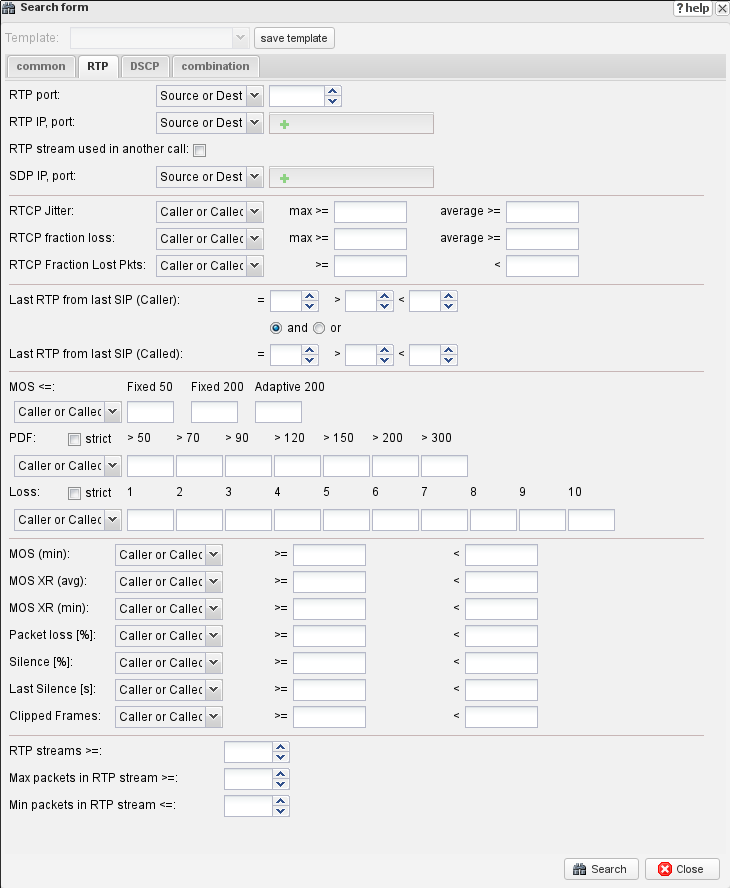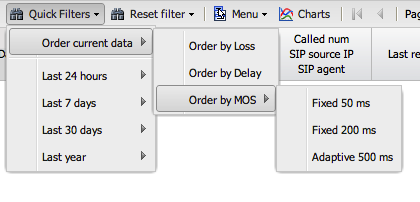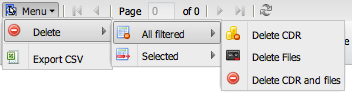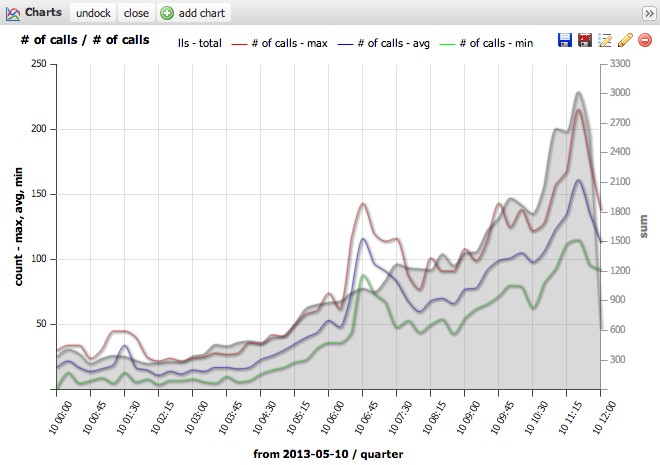Difference between revisions of "Call Detail Record - CDR"
| Line 27: | Line 27: | ||
=== Filter Form button === | === Filter Form button === | ||
| − | clicking on Filter Form button shows an advanced Search form with two tabs on top - “common” and “RTP”. All search parameters can be saved as a template for repetitive usage. | + | clicking on Filter Form button shows an advanced Search form with two tabs on top - “common” and “RTP”. All search parameters can be saved as a template for repetitive usage which you can find under the quick filters button. |
==== Common tab ==== | ==== Common tab ==== | ||
| Line 65: | Line 65: | ||
*Delay – Search calls by PDV intervals. To find the worst calls use PDV intervals >120 for at least 10 occurrences. | *Delay – Search calls by PDV intervals. To find the worst calls use PDV intervals >120 for at least 10 occurrences. | ||
*Loss – Search calls by number of consecutive loss. Number 1 represents the number of single packet occurrences, number 2 is the number of times two consecutive packets have been lost, ..., number 10 is the number of times more than 10 consecutive packets have been lost. | *Loss – Search calls by number of consecutive loss. Number 1 represents the number of single packet occurrences, number 2 is the number of times two consecutive packets have been lost, ..., number 10 is the number of times more than 10 consecutive packets have been lost. | ||
| + | |||
| + | === Quick filters button === | ||
| + | |||
| + | |||
| + | used to find the worst calls by Loss, Delay or combination of that two (MOS). Here is also saved filter form templates (at the bottom of menu. If no filter templates exists there is no items in this menu). | ||
| + | |||
| + | |||
| + | |||
| + | [[File:Cdr-quickfiltermenu.png]] | ||
| + | |||
| + | |||
| + | |||
| + | Order current data will order the current filtered CDR by Loss, Delay or MOS score. Last 24 hours, 7 days, 30 days and year will order by worst Loss, Delay or MOS score. Keep in mind that ordering millions of CDR (month or year) can take a lot of time. | ||
| + | |||
| + | |||
| + | |||
| + | === Reset filter button === | ||
| + | |||
| + | |||
| + | This button resets search criteria to default values. | ||
| + | |||
| + | |||
| + | |||
| + | === Menu button === | ||
| + | |||
| + | |||
| + | Under the Menu button areDelete and Export CSV. Delete allows the user to delete CDR records and files either for all current filtered CDRs or only for selected filters (you can select several CDR by holding CTRL+mouse click). | ||
| + | |||
| + | |||
| + | [[File:Cdr-menubutton.png]] | ||
| + | |||
| + | |||
| + | === Charts button === | ||
| + | |||
| + | |||
| + | Activates small window with charts which is used to add charts to current data. Charts are described in detail in chapter [[Charts]]. | ||
| + | |||
| + | |||
| + | [[File:Cdr-chartbutton.png]] | ||
| + | |||
| + | |||
| + | *Undock button detaches chart window to float window | ||
| + | *Close button hides charts window | ||
| + | *Add chart button shows a chart form for adding graph | ||
| + | |||
| + | |||
| + | |||
| + | '''Right upper corner icons''' | ||
| + | |||
| + | |||
| + | *Saves graph as SVG or as PDF*Modifies created graph | ||
| + | *Creates new internal ticket with chart image*Removes graph | ||
Revision as of 12:47, 10 May 2013
CDR
CDR shows all saved and finished calls in the database cdr table. The CDR main window is divided to the CDR list and Dashboard at the bottom. Dashboard can be resize or hiden.
CDR list window
Title bar
CDR list starts with Title bar where the usercan quickly filter calls based on date range. (please note that this date range will not be active if you disabled it in user preferences).
Button panel
Below the CDR title is the button panel where you can list through CDR pages and access filters and other features
Filter Form button
clicking on Filter Form button shows an advanced Search form with two tabs on top - “common” and “RTP”. All search parameters can be saved as a template for repetitive usage which you can find under the quick filters button.
Common tab
- Date range filters CDR based on Date and/or Hour/Minute criteria.
- Caller called number or name or domain can be filtered for a specific number/string or for specific prefix “222%” or specific suffix “%222”. (please note that searching for a suffix uses reversed column with the index and is as fast as searching for a prefix). You can also search only for the caller or only for the called number clicking on the arrow and selecting Caller num. You can also combine searching by “,” and use negation – 222%, 223%, !2232% - this example means search calls starting with 222 or 223 but not starting with 2232.
- Caller or called group can be used for searching for specific list of numbers. You can manage groups directly by clicking on the group icon.
- Caller or Called domain searches CDR by @domain. The domain is taken from "From" SIP header.
- Caller name searches by caller name part
- Caller or Called IP – use single IP address or specific network like 192.168.0.0/24. CDR is filtered by SIP IP signalization.
- Caller or Called IP group can be used for searching for specific list of IP. You can manage groups directly by clicking on the group icon.
- Codec searches calls by specific codecs where you can select multiple codecs.
- Call duration filters by specific duration interval (total call length including ringing).
- PDD - filters by Post Dial Delay range.
- Last SIP response code filters by SIP status codes (like 483, 503, 603 etc). To find all 4XX responses use 4% syntax.
- Direction (by trunk) – filters calls by direction IN, OUT or Internal. To define the direction you need to create an IP group and set a trunk check box on it.
- Internal calls are all which does not match the IP list of all Trunk IP groups.
- Interrupted call - check box finds all interrupted calls which are those without BYE or confirmation to BYE.
- SIP agent - filters SIP agent header. This header usually carries phone manufacturer/firmware version.
- RTP source IP – filters calls by RTP source IP addresses instead of SIP IP addresses.
- Call ID filters SIP Call-ID header which is a unique string. This string also names pcap files.
- Sensor - you can filter CDR by specific sensor
RTP tab
RTP tab is used to filter calls by RTP metrics.
- RTCP Jitter – filters calls by the worst RTCP jitter value of both directions either by its MAX value or average value.
- RTCP fraction loss – filters calls by the worst RTCP fraction loss value of both directions either by its MAX value or average value.
- MOS – filters all calls which have MOS lower than entered value.
- Delay – Search calls by PDV intervals. To find the worst calls use PDV intervals >120 for at least 10 occurrences.
- Loss – Search calls by number of consecutive loss. Number 1 represents the number of single packet occurrences, number 2 is the number of times two consecutive packets have been lost, ..., number 10 is the number of times more than 10 consecutive packets have been lost.
Quick filters button
used to find the worst calls by Loss, Delay or combination of that two (MOS). Here is also saved filter form templates (at the bottom of menu. If no filter templates exists there is no items in this menu).
Order current data will order the current filtered CDR by Loss, Delay or MOS score. Last 24 hours, 7 days, 30 days and year will order by worst Loss, Delay or MOS score. Keep in mind that ordering millions of CDR (month or year) can take a lot of time.
Reset filter button
This button resets search criteria to default values.
Menu button
Under the Menu button areDelete and Export CSV. Delete allows the user to delete CDR records and files either for all current filtered CDRs or only for selected filters (you can select several CDR by holding CTRL+mouse click).
Charts button
Activates small window with charts which is used to add charts to current data. Charts are described in detail in chapter Charts.
- Undock button detaches chart window to float window
- Close button hides charts window
- Add chart button shows a chart form for adding graph
Right upper corner icons
- Saves graph as SVG or as PDF*Modifies created graph
- Creates new internal ticket with chart image*Removes graph